更新时间:2025-04-15 12:34:14 作者:网友投稿 来源:网友投稿点击:
一、WIN10/WIN11任务栏输入法图标不显示
电脑用着用着忽然有一天发现任务栏输入法图标不见了,用什么CTRL+空格键、WIN+空格键或者CTRL+SHIFT等都调不出来,无法输入中文咋办?输入法图标不显示,有多种可能,或者设置问题,或者输入法程序被禁用,通常这个程序是开机调用的。基于这个思路,下面提供使用ctfmon.exe、修改控制面板设置、使用系统配置程序、修改注册表四种方法,四种方法建议逐一尝试,可能一种方法就可以解决,但并不一定每种方法都有效,我曾经处理过一台同事电脑,输入法图标不显示,中文输入切换始终无法调用,最终是通过修改注册表解决的。
1.使用ctfmon.exe
按【Windows+R】快捷打开运行窗口,在【运行】窗口中输入“ctfmon.exe”并按回车键。看看能否重启输入法状态栏图标,查看输入法是否可以正常使用。
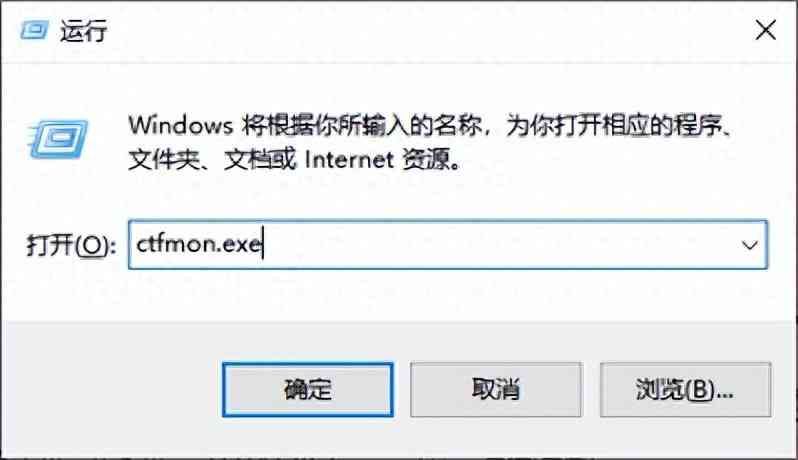
2.修改控制面板设置
在电脑桌面左下角点击【开始】-【设置】-【时间和语言】-【语言】-【键盘】-【语言栏选项】,弹出的【文本服务和输入语言】窗口-【语言栏】,确保选中【停靠于任务栏】,同时清除勾选【在任务栏中显示其它语言栏图标】选项,点击【应用】-【确定】。重启电脑,输入法状态栏图标一般就可以正常显示。

3.使用系统配置程序
按【Windows+R】快捷打开运行窗口,在【运行】窗口中输入“msconfig”并按回车键,就能进入系统配置实用程序窗口。

在系统实用配置程序窗口,选择“启动”这个选项卡,打开【任务管理器】-【启动】,在其下找到带有ctfmon字样的项,右下角启用,就能在任务栏上显示输入法图标。
4.修改注册表
按【Windows+R】快捷打开运行窗口,在【运行】窗口中输入“regedit”并按回车键。

在注册表编辑器中,定位到以下路径:HKEY_CURRENT_USER\Software\Microsoft\Windows\CurrentVersion\Run。
在右侧找到名为“ctfmon.exe”的值,如果没有找到,可以手动创建一个新的字符串值,并命名为“ctfmon.exe”。
双击“ctfmon.exe”值,将其数据改为“C:\WINDOWS\system32\ctfmon.exe”,然后点击“确定”。
关闭注册表编辑器并重新启动计算机。

二、WIN10/WIN11任务栏有两个输入法图标
前面是说电脑任务栏不显示输入法图标,但有时候你会遇到任务栏两个输入法图标存在,虽然不影响输入法正常使用,但确实有碍观瞻。下面跟大家介绍一下Win10/Win11更新后任务栏显示两个语言栏输入法图标的具体解决方法。
1.依次点击开始---设置---时间和语言---语言---键盘。
2.然后在打开的页面,找到“使用桌面语言栏”的选项,最后,将其前面的勾选取消,这样桌面任务栏就只剩下一个输入法图标了。

以上方法可以帮助您解决Win10/Win11电脑任务栏输入法不见了或者显示两个图标的问题。如果您已经尝试了所有方法仍然无法解决问题,建议您联系专业的技术支持人员进行进一步的帮助。
