更新时间:2023-08-25 16:57:26 作者:网友投稿 来源:网友投稿点击:
Word怎么生成目录?在使用微软Office套件中的Word处理文档时,我们经常需要为文档添加目录,以便读者能够方便地浏览和导航文档内容。下面是一些简单的步骤,说明如何使用Word生成目录。
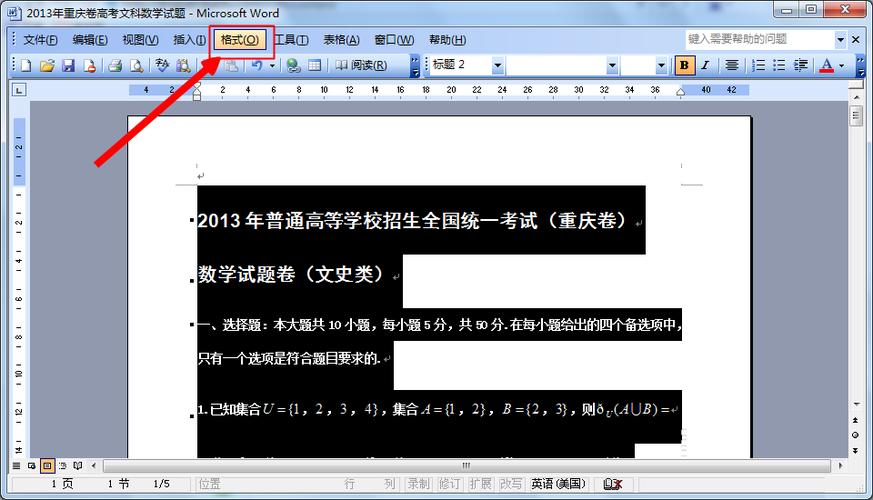
在Word中生成目录,首先需要使用合适的标题样式。这有助于将不同级别的标题与正文文本区分开,使得目录可以根据标题的层次结构自动生成。
在Word的菜单栏中,找到“样式”选项,逐级选择标题样式、1级标题、2级标题等。如果当前的样式选项中没有所需的标题样式,可以选择“新建样式”来自定义标题样式。
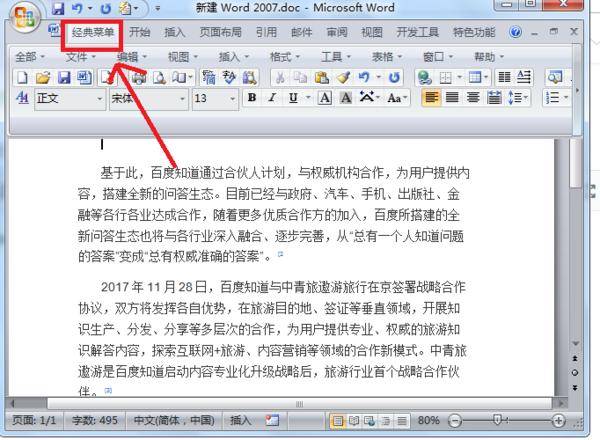
在添加完标题样式之后,就可以标记文档中的标题了。选中一个标题,然后在Word的菜单栏中找到“开始”选项,点击“多级列表”下拉菜单,选择合适的级别对标题进行标记。
这个过程的目的是为了让Word识别出不同级别的标题,以便将它们添加到目录中。
一旦文档中的标题都被正确地标记,下一步就是插入目录了。在Word文档中的适当位置,点击鼠标光标所在的位置,然后找到Word的菜单栏上的“引用”选项。
在“引用”选项中,可以找到“目录”按钮,点击它将弹出一个下拉菜单。在下拉菜单中,选择“插入目录”选项。
Word会自动根据文档中的标题内容来生成目录,但你也可以自定义目录的样式。在插入目录后,点击目录区域,然后再次点击“引用”选项,并选择“更新目录”。
在弹出的对话框中,你可以选择不同的样式、修改字体大小等。完成设置后点击“确定”按钮,将应用新的样式到你的目录中。
如果你在编辑文档时添加了新的标题或修改了现有标题,需要更新目录以反映这些更改。
在Word的菜单栏中,再次点击“引用”选项,并选择“更新目录”。如果你只想更新部分目录而不是整个目录,可以选择“更新页码”或“更新标签”来针对性地更新。
Word生成目录是一个方便且重要的功能,可以帮助读者在阅读文档时快速导航和查找内容。通过正确地使用标题样式、标记标题、插入目录和自定义样式,你可以轻松地生成一个美观且易于使用的目录。记得在编辑文档后及时更新目录,以确保目录的准确性和完整性。